Инструкция iVMS 4200
iVMS 4200 client от Hikvision это клиентское ПО которое предоставляет пользователю множество функций которые необходимы для систем безопасности. Как правило, при первом использовании, данная программа может показаться сложной к восприятию и возможно непонятной. Именно для того чтобы начинающему пользователю было проще разобраться с интерфейсом и функционалом мы разработали данную инструкцию.
Первый запуск IVMS 4200
Для запуска программы удобнее всего использовать ярлык на рабочем столе. При первом запуске потребуется произвести ряд манипуляций для первоначальной настройки и авторизации.
В зависимости от версии устанавливаемой программы может отобразиться окно в котором будет предложено автоматическое обновление.
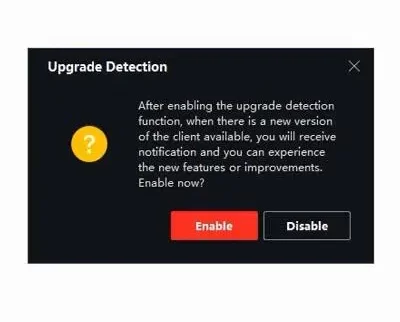
Если Вы хотите чтобы обновление программы происходило автоматически, то нажмите «Enable». Если предпочитаете делать обновление вручную, то нажмите «Disable».
В следующем окне вводятся данные об администраторе, а именно нужно придумать:
- Welcome — English — меню выбора языка программы
- Super user name — нужно придумать имя пользователя под которым в дальнейшем будет осуществляться вход.
- password — нужно придумать пароль, сложность которого должна быть достаточно высокая. Пароль должен содержать английские буквы, цифры, а также буквы должны быть маленькими и большими.
- confirm password — в этом поле нужно ввести пароль повторно.
- Auto-login — данный пункт нужен для того чтобы программа запускалась автоматически, либо запрашивала ввод пароля при каждом входе.
- Login — кнопка входа. После заполнения всех полей, нужно ее нажать.
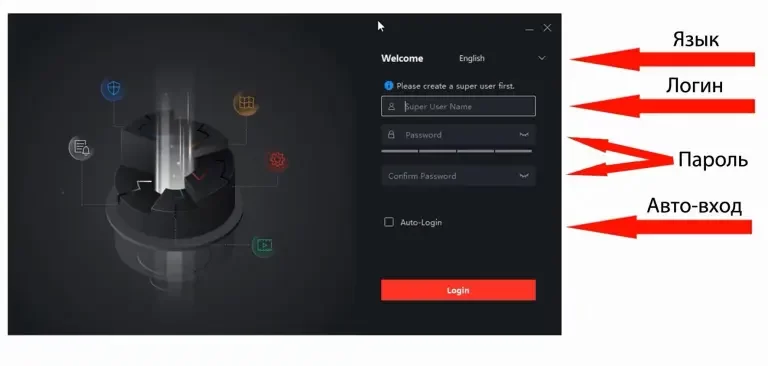
Следующий шаг нужен для того случая если пользователь забыл свой пароль.
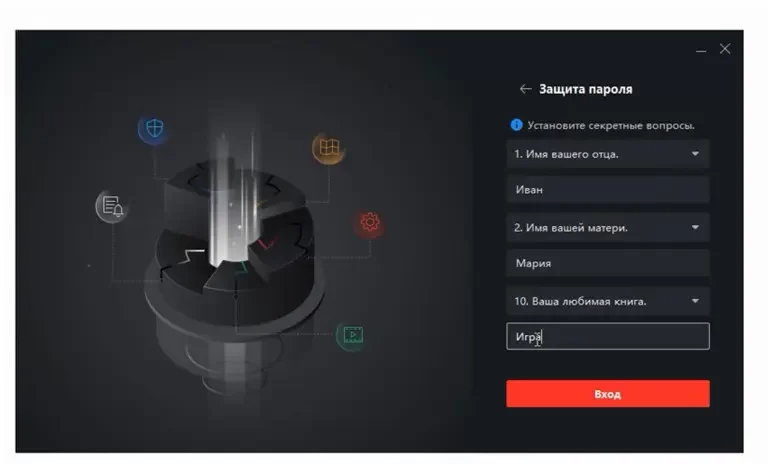
Цены на обслуживание системы видеонаблюдения
Защита пароля важна для того случая если пользователь ПК забудет пароль входа. Для защиты нужно установить и ввести ответы на вопросы.
Примерный перечень вопросов и ответов:
- Имя вашего отца — Вова
- Имя вашей матери — Лена
- Ваша любимая книга — Варяг
После того как варианты вопросов выбраны и ответы прописаны в соответствующие поля нужно нажать кнопку «Вход».
На этом настройка программы IVMS 4200 окончена, можно начинать использование.
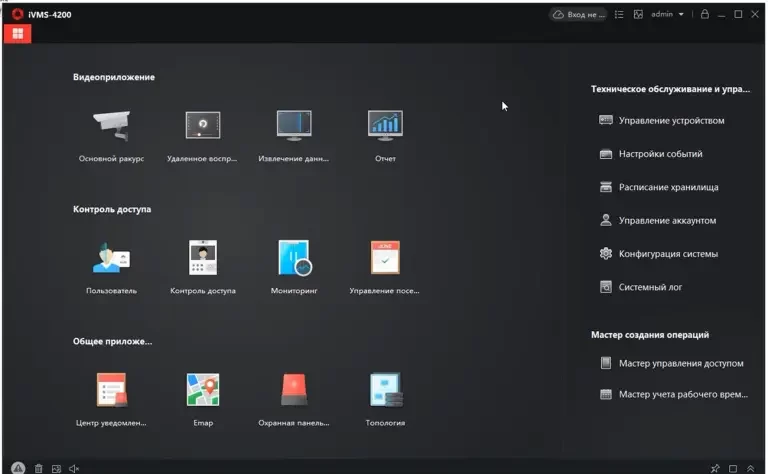
Как подключить камеру Hikvision к iVMS 4200
Данный вопрос волнует начинающих пользователей как одиночных камер, так и целых систем с многоканальными видео регистраторами. Такая процедура подключения довольно проста, но для некоторых может показаться непривычным и сложным.
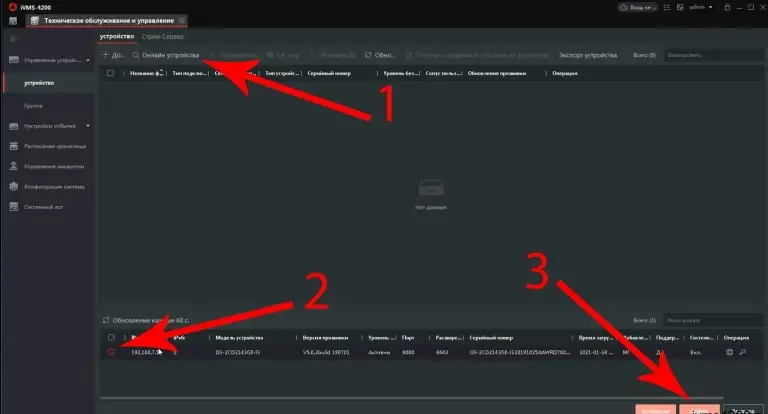
Если у Вас уже настроено отображение камер через приложение Hik-connect, то наиболее целесообразным будет использовать его и на ПК. Для того чтобы войти в аккаунт нужно нажать на кнопку «Вход» в правом верхнем углу приложения.
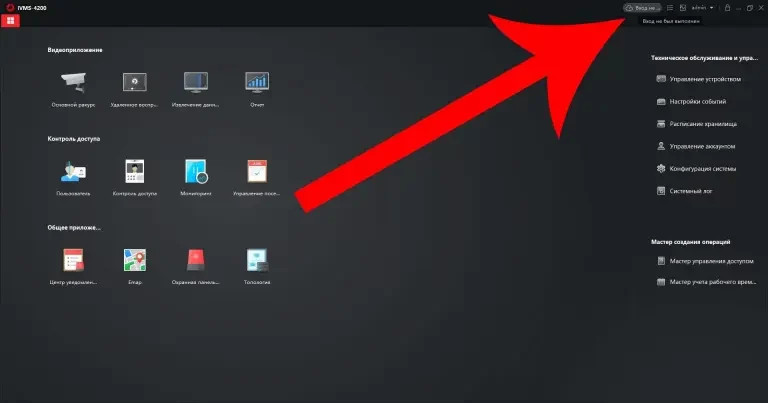
Откроется новое окно для ввода имени пользователя и пароля от аккаунта Hik-connect (либо Ezviz).
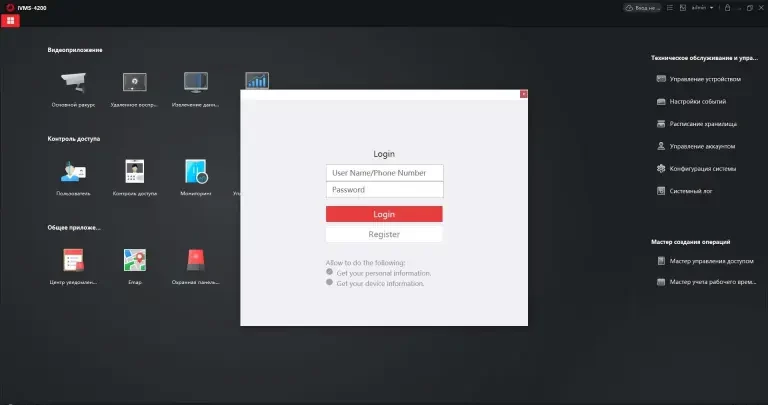
Также в данном меню можно произвести регистрацию в сервисе Hik-connect и после этого осуществить вход.
После того как данные введены, можно перейти к просмотру подключенного к аккаунту оборудования, к примеру камер видеонаблюдения. Для этого нужно выбрать в основном меню пункт «Основной ракурс»
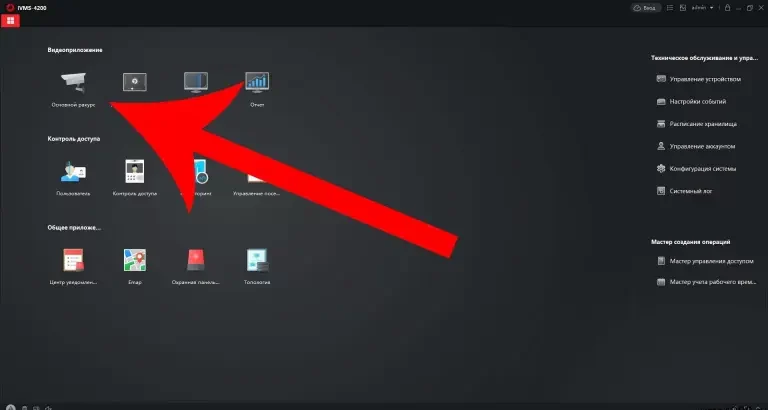
Пункт «Основной ракурс» предназначен для того чтобы пользователь мог видеть изображение с камер в реальном времени. Для того чтобы начать просмотр, нужно выбрать нужную камеру или видеорегистратор в левой колонке двойным кликом мыши. После этого потребуется ввести код подтверждения (verification code), который устанавливался при первоначальной настройке камеры и просмотр будет активирован.

В режиме просмотра доступны некоторые полезные функции:
- Двойным кликом по любому из маленьких изображений можно открыть полноэкранный просмотр;
- В полноэкранном режиме доступна функция масштабирования, т.е. цифрового увеличения. Для того чтобы ей воспользоваться нужно кликнуть правой клавишей мыши по изображению и выбрать «Открыть цифровой зум». После чего, используя скролл (колесико) мыши, можно приблизить или уменьшить нужную область. Либо можно выделить прямоугольник на изображении и эта зона будет увеличена.
- Еще одна функция которая может пригодиться многим пользователям это изменение потока. По умолчанию iVMS 4200 автоматически настраивает режим отображения, т.е. подбирает картинку соответствующую скорости интернета и производительности компьютера. Открыв меню поток «поток» пользователь может вручную изменить тип потока. К примеру максимальное качество это «Основной поток», в нем качество видео с камеры будет наилучшим.
- Можно сделать мгновенный снимок того что происходит сейчас на дисплее использую пункт «Сохранение». Программа iVMS 4200 при нажатии на эту кнопку сохранит снимок в библиотеке файлов на компьютере.
- Если камера оснащена встроенным микрофоном, или к ней подключен внешний, то данное контекстное меню позволит включить воспроизведение. Сделать это можно используя пункт «Аудио включено».
- Если есть необходимость, то можно начать запись с камеры видеонаблюдения прямо во время просмотра онлайн. Для этого нужно воспользоваться пунктом меню «Начать запись». Данная запись будет сохранена на компьютер в папке для записей.
Инструкция iVMS 4200 — как просматривать камеры через интернет
При установке системы видеонаблюдения большинство современных пользователей хотят иметь возможность просматривать их удаленно, т.е. используя сеть интернет. Для того чтобы настроить эту функцию в iVMS 4200 существует несколько способов.
- Использовать облачный сервис Hik-connect, о его использовании написано выше;
- Доступ к оборудованию через статический IP адрес (более сложный вариант, обычно с ним работают опытные пользователи);
- Воспользоваться сторонним сервисом DDNS, с которым можно получить доступ к системе по доменному имени;
Наиболее популярным и простым в использовании это получать доступ и управление через аккаунт Hik-connect (либо Ezviz). Это связано с тем что нет необходимости производить настройки сети, заказывать дополнительные услуги и вносить изменения в параметры маршрутизатора. Проще говоря это наиболее удобный способ настройки удаленного доступа.
Недостатком данного способа можно назвать ограничение количества настроек, которые можно производить, находясь удаленно от системы.
Доступ с использованием статического IP адреса провайдера также довольно популярен, но им обычно пользуются системные инженеры и администраторы. Нужен он для полного контроля за системой из любого уголка мира. Доступ по статическому IP позволяет получить полный доступ к тонкой настройке системы видеонабллюдения.
Недостатком метода является сложность настройки и необходимость заказа дополнительных услуг от провайдера интернета.




